Managing Customers
View and manage customer accounts, including account details, order history, inventory, store stats, and metadata.
The Customer Details Page provides an overview of a specific customer's account and store interactions.
Profile: Displays the customer's username and profile link, if available.
External ID: A platform-specific identifier. For example, in Rust, this would be the SteamID64, while in Minecraft, it would be the UUID.
First Seen At: Shows when the customer was first seen on the store.
Stats Section:
Total Spent in Store (Net): The total amount spent by the customer after any fees or refunds.
MRR (Monthly Recurring Revenue): Shows the recurring revenue generated from active subscriptions.
Total Payments: The number of completed payments made by the customer.
Active Subscriptions: Displays the number of active subscriptions tied to the customer's account.
At the top, you’ll find action buttons to:
Ban.
Manage Tokens.
Edit Customer: Allows you to update the customer's name and platform-specific ID, such as a SteamID64 for Rust or UUID for Minecraft. This can be useful for correcting errors or updating account details.

Inventory
The Inventory section displays all products that a customer currently owns or previously purchased. It tracks the active and expired items assigned to their account, including both one-time purchases and subscription-based products.
Unlike the Orders section, which logs all transactions, the Inventory section focuses on the customer's access to products. For example, if a package expires, it will be marked as Expired here, but the original order will still be visible in the Orders section.
You can also use the Assign Product button to manually grant a product to the customer if needed.
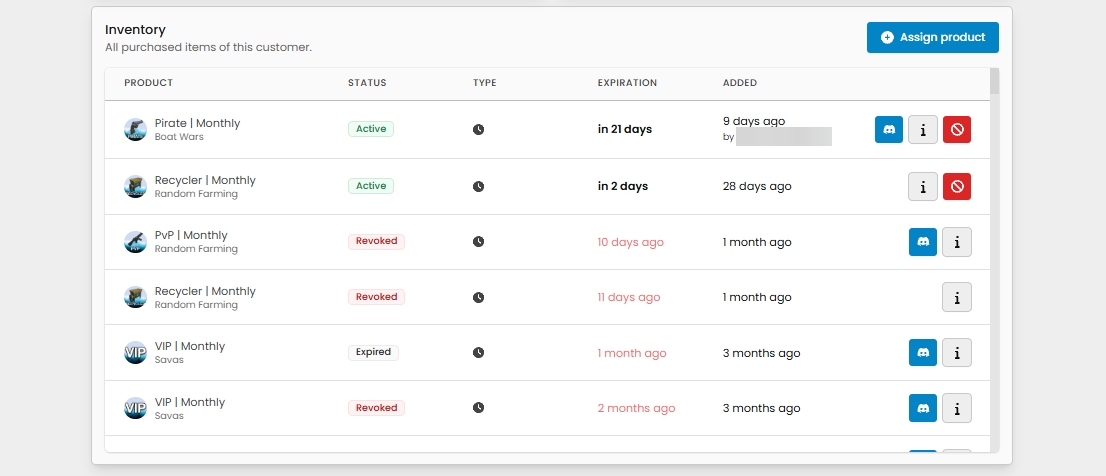
Package Action Buttons
Each package in the Inventory section has two action buttons for managing items:
Discord Button: Opens the Discord Linking UI, Allowing you to input a Discord User ID to link a user with the specific Inventory Item.
Info Button ( ℹ️ ): Opens the Command UI, showing all the commands associated with that package, including the game server they were executed on, the exact command used, and the execution status.
Red Button (Revoke): Allows you to revoke the active item from the customer, removing their access to the purchased package. This is useful for cases where the package needs to be manually canceled or removed.
The availability of these buttons depends on the state of the package. For example, if a package has expired, the Revoke button will no longer be available.
Note: It is possible to revoke packages that do not expire, but to do so, the package must have an On Expiry Action set. Without an expiry action, manual revocation will not go through.

Orders
The Orders section displays a complete list of all orders made by the customer. Each entry includes:
Order ID: A unique identifier for each order.
Product Name: The package or subscription the customer purchased.
Price: The amount paid for the order (if applicable).
Status: The current status of the order, which can be:
Created: The order has been generated but not yet completed.
Completed: The order has been successfully processed.
Chargeback: The order has been chargebacked.
Date: When the order was created or completed.
Each order can be clicked to view more details about that specific order.
For a full walkthrough of the order details, check out Orders.
You can also use the Status filter in the top right corner to easily filter orders by their status.

Subscriptions
The Subscriptions section lists all active and canceled subscriptions associated with the customer. Each entry includes:
Subscription ID: A unique identifier for the subscription.
Product: The name of the subscription package.
Amount: The recurring payment amount for the subscription.
Status: The current status of the subscription.
Billing Period: The billing cycle duration (e.g., 30 days).
Created: The date when the subscription was first created.
You can use the Status filter in the top right corner to view only Active, Canceled or Created subscriptions.
Each subscription can be clicked to view more details about that specific subscription.
For a detailed walkthrough of managing subscriptions, check out Subscriptions.

Metadata
The Metadata section allows you to store key-value pairs of additional information related to a customer. These values can be used for integrations, custom commands, or tracking purposes.
Key: The identifier for the type of data (e.g.,
DiscordID,DiscordUsername).Value: The corresponding data associated with the key (e.g., the customer’s Discord ID or username).
You can add as many metadata fields as needed by clicking the Add Field button. To remove a field, simply clear both the Key and Value fields and press Update.
This section is especially useful for linking external accounts (like Discord) or storing custom data for automation purposes.

Ban
A Store can ban a customer to prevent them from making purchases on their store.
On the Customer Page, click the Ban button.
Enter a reason (internal only, not shown to the customer).
(Optional) Set an expiration date—leave blank for a permanent ban.
Select the identity type to apply the ban to:
Customer – Bans the specific customer account.
Customer Name – Bans anyone using that name (Not Recommended as names can be changed).
Steam ID - Bans the user’s Steam account.
IP Address – Bans users from the specified IP.
Click Create to finalize the ban.
💡 Once a user is banned, a large red warning message will appear at the top of their Customer Page, displaying the ban ID and a ‘View Ban’ button.
Banned customers cannot make purchases but will retain access to existing purchases unless revoked manually.
To remove or edit a ban, return to the Customer Page and update the ban settings.
Viewing, Updating, or Removing a Ban
On a banned customer's profile, a red warning banner will be displayed.
Click the ‘View Ban’ button to open the ban details.
In the Edit Ban window, you can:
Update the ban – Modify the reason, expiration date, or add/remove identities.
Unban the customer – Click ‘Unban’ to fully remove the restriction.
💡 If the ban has an expiration date, it will automatically be removed once it expires.
Last updated
