Creating A Product
Creating a product is easy with PayNow. We'll break it down into a few simple steps!
Create The Product
Click on the Create Product located at the Products Page

Fill out the fields in the Create a Product page. The more optimized and informative your descriptions are the better your store will have a chance at performing well. Include all of the features that someone will receive within your product.
Details
Details of your product contain the essentials, such as name, url slug, description, and price.

Tags
Adding tags for your store can greatly help organize and categorize your products when you begin creating numerous products. You can create tags and find out more information about them in our Tags page!

Game Servers
You must select your server(s) you wish your product to be applied to in the game servers field. This tells PayNow where to apply your kit too.

Custom Variables
If you've created custom variables, you can associate them with a product here. Simply select one or more from the dropdown — these will be shown to customers during checkout to gather additional input like color, name tags, or quantity.
This allows for greater product personalization and dynamic command execution.
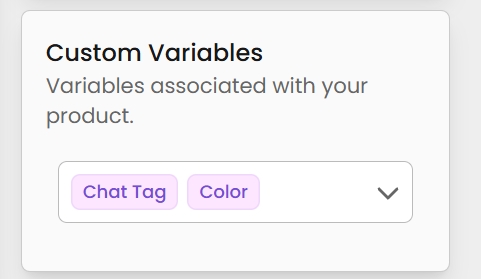
Lifetime
In this section of the product creation process, you can define whether your product is available as a one-time purchase, a subscription, or both. Additionally, you can specify how long the kit remains active. Most servers opt for 1-month packages, but you have the flexibility to set a shorter or longer duration to suit your needs.
Note: The "Should Expire" option is always enabled for subscriptions, as subscription-based products must have an expiration to allow renewals. You cannot create a subscription for a package that does not expire.

Stock
Maintaining stock levels can assist with balancing out your server as well it can add a level of desire for your packages that much more when stock is available again. This can help if your server is experiencing too many purchases for a specific server for instance. A good problem to have.

Deliverable Actions
Commands
Commands are essential for your product as this is precisely how you will have your packages assigned to your customers. Below are all the currently available variables we allow in the command creation fields.

Gift card
In the 'Deliverable Actions' tab, you can choose to create a gift card by selecting the 'Gift Card' option. This allows you to provide customers with a gift card equivalent to the product's price upon purchase.

Discord
It is also possible to execute various actions on Discord. To do this, you first need to set up a Game Server, which will be used to configure the Discord bot in a similar way to your regular game servers.

There is also an option to kick or ban users from the Discord, as well as generate an invite link.

Downloadable Files
Downloadable products can be added to any package, giving users immediate access to their download upon purchase. Once the transaction is complete, the user will see the download link directly on the checkout screen. Additionally, they will receive an email with the download link, allowing them to access the product at any time.
If a downloadable product is updated, users who previously purchased the package will automatically gain access to the updated version.
To prevent users from receiving new content added to an existing product they’ve already purchased, it’s recommended to create a new product rather than updating the existing one — unless the update is to the file they originally purchased.
Metadata
The Metadata tab allows you to attach custom key-value fields to a product. These values are not shown to customers, but are included in webhook payloads and the Product API response.
This feature is useful for:
Sending structured data to external systems.
Tagging or categorizing products for backend automation.
Storing configuration values used by delivery scripts or external platforms.
To use it, click Add field and enter your desired key and value. The data will be available whenever this product is retrieved through the API or included in a purchase event.
After completing the necessary steps, click 'Create' to finalize the package. If you'd prefer to set up the package with only the essentials for now, you can skip some steps and edit the package later to add more details.
Uploading A Product Image
After creating the product you'll then be available open it back up to add your custom image in the top right of the product edit page.

Last updated
